
- #Zoom in effect itunes screenshot psd how to#
- #Zoom in effect itunes screenshot psd generator#
- #Zoom in effect itunes screenshot psd download#
#Zoom in effect itunes screenshot psd download#
This will take you to the download page, where you have two options for purchasing your App Store screenshot design.

When you are happy with your design, just click the Download button at the top of the page. Step 5: Download Your App Store Screenshot Design You can move and resize your text and/or logo as needed, and if you don't like what you've done, just hit the Reset Layout button to return to the default layout. I’m happy with the screenshot I chose, and I don’t want to clutter the design, so I’ll leave everything here as is. You can also change your app screenshot here if you like and add a logo.

I’ll keep the text I added at the beginning, but I want to change the font style and the font colour and add some additional text. Now move to the controls on the left and modify your text if you need to.
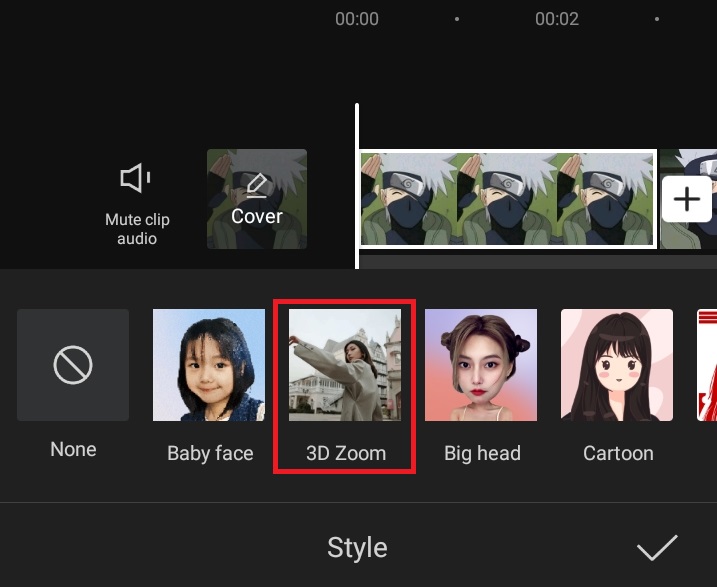
You can then change the background image if you care to using the colour picker. Start your customisation by moving to the controls on the right and choosing a background image. Step 2: Choose a Background Image and Colour Scheme
#Zoom in effect itunes screenshot psd generator#
This will open up the App Store Screenshots Generator and allow you to fine-tune your customisations. You can browse the templates and select the one you like the most by clicking on it. This will take you to tons of App Store screenshot templates ready for customisation.įill in your text at the top of the screen, select a colour for your template's background, and upload your screenshot using the Upload Screenshot button.Īll the info you entered will appear on the available App Store screenshot templates, giving you a good idea of what your finished template will look like. Go to > Mockups > App Store Screenshots. Step 1: Select an App Store Screenshot Design
#Zoom in effect itunes screenshot psd how to#
Follow these simple steps to discover how to get screenshots for the App Store. With the Placeit App Store Screenshot Generator, you never have to worry about app store screenshot sizes or dimensions as the templates are perfectly customised to your needs and are easy to use. Now, let's take a look at how to make great App Store screenshots. Make each image you use count by answering three important questions: What is unique and special about my app? What problem does it solve? What action do I want my target audience to take? And be sure to follow the app store screenshot guidelines and size requirements. Most app stores permit a total of five images, while some, like the Apple store, allow ten. Pick screenshots of your app that best explain its purpose. You only have a second to hook your viewer and make them want to investigate your app further, so draw them in with a killer image.ģ. Put the most visually enticing screenshot first. Use eye-catching header text that tells your target audience what they're getting.Ģ.

There are so many apps available today that even the best apps can struggle for recognition, so we have three tips for you on how to get screenshots for the App Store to stand out.ġ. If you're an app developer, you know how to take a screenshot of your app, but what you may be less sure of is how to get screenshots for the App Store to stand out from the crowd. How to Get Screenshots for the App Store to Stand Out


 0 kommentar(er)
0 kommentar(er)
